
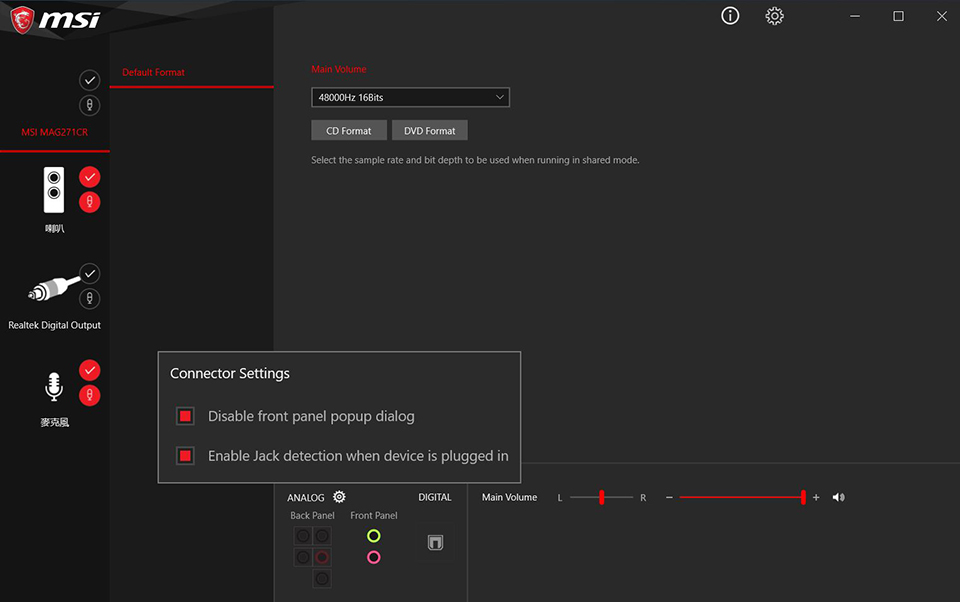
- #CLION FIND AND REPLACE INSTALL#
- #CLION FIND AND REPLACE FULL#
- #CLION FIND AND REPLACE CODE#
- #CLION FIND AND REPLACE WINDOWS#
Please note that it only supports structured code files. You can bring up this tool window by pressing Ctrl+F12/ ⌘F12. CLion supports two-way synchronization, so selecting the item in the tree takes you to the corresponding place in the code, and vice versa: This gives you a tree-like presentation of all the structures (classes, members, nested classes, etc.) in a file. One neat way of visualizing the contents of the file you are currently in is the File Structure window. Go to Symbol, invoked with Ctrl+Alt+Shift+N/ ⌥⌘O, locates a symbol, whether it is the name of a type or type member.For example, typing the letters cml will locate the CMakeLists.txt file: One thing to note is that you don’t have to use a proper substring to search on. Go to File Name is invoked with Ctrl+Shift+N/ ⇧⌘O and, as the name suggests, this takes you to a particular file.Also, it’s possible to press Ctrl+N/ ⌘O once again to have the search include files which are not part of the project as such.
#CLION FIND AND REPLACE FULL#
Notice how you don’t need to enter the full type name – just a few letters are enough to find something. Go to Class ( Ctrl+N/ ⌘O) takes you a particular type.
#CLION FIND AND REPLACE WINDOWS#
Go To ActionsĬLion comes with several quick navigation actions available with their respective shortcuts (given here for Windows and Linux, as well as for OS X for the cases it differs from Windows and Linux one). Here is an overview of some of the navigation facilities that come with CLion. This is precisely what IDEs are made for, and CLion is no exception.
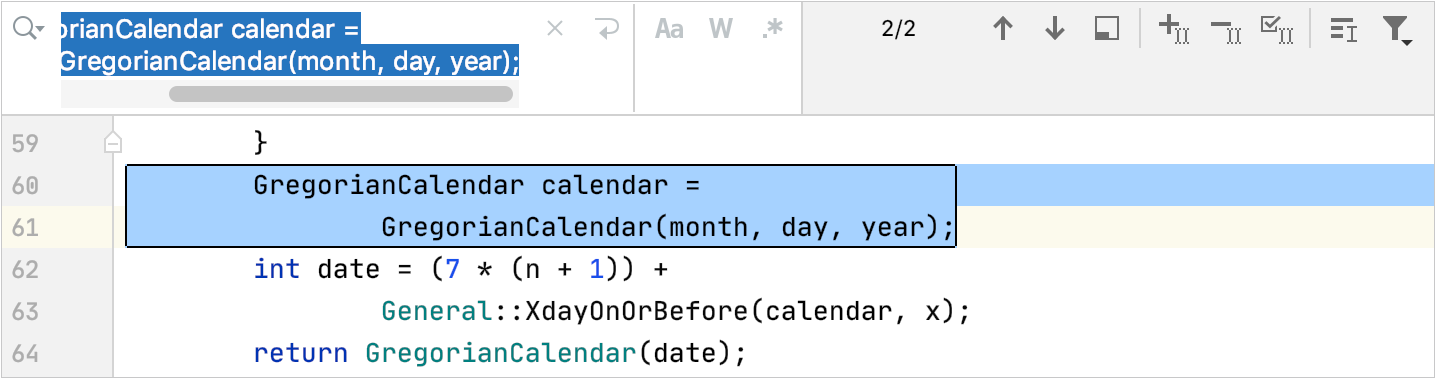
It is also very helpful to be able to quickly visualize and navigate inheritance hierarchies as well as include dependencies. It's a shame that something as simple as a project specific build space setting will likely be a deal breaker on being able to use it.When working with large projects, it’s often beneficial to be able to quickly locate files and folders, as well as types and their members. I'm still evaluating CLion and i *REALLY* like it so far.
#CLION FIND AND REPLACE INSTALL#
I guess I could also just have a completely separate CLion install per project inside the truecrypt container with the idea./properties customized, but that seems kind of silly and wasteful (and a real pain since I'd have to re-do all of my settings/plugins/etc. Isn't there any way other than setting the entire system directory to re-point the build path? I suppose I could keep a separate idea.properties for each project's work and move them around as I start/close CLion to work on each project, but this seems hackish at best. Each project has a separate truecrypt volume with its data and so I need the source code to not "wander" when I build. I need to have the project build directories for different projects stored in project-specific locations because of compartmentalization needs. I have a similar (bus slightly different) scenario. To change the default location of a particular tool, hover an IDE item in the Toolbox Tools tab, press a gear icon, click Settings | Configuration | System, plugins, config and logs directory. If you use the Toolbox App, note that the Toolbox App provides the possibility to set a custom location for each installed IDE in its own settings. If there is the same variable defined in multiple properties files, the value of the variable from the higher priority file will be used, this way you can override the defaults already defined in IDE_HOME\bin\idea.properties in another file in the IDE default config directory or defined via the %IDE%_PROPERTIES environment variable.Ĭhanging the default location of the IDE files using the Toolbox App vmoptions file handling, idea.properties file with the higher priority doesn't undefine or discard variables already defined in the file location with lower priority. HOME\idea.properties (where HOME is the user's home directory on the system).Environment variable (%IDE%_PROPERTIES).

The order in which IDE will read idea.properties files is as follows: If needed, you can also override the location of idea.properties file using IDE specific environment variable:įor example: IDEA_PROPERTIES=C:\Users\USER\idea.properties


 0 kommentar(er)
0 kommentar(er)
